- SILKYPIX JPEG Photography 9.2.14.0 x64-P2P Posted on at 11:11 in Applications, Windows by Silva P2p group has released the newest build of 'SILKYPIX JPEG Photography' for windows.
- In SILKYPIX JPEG Photography 9, 'Auto Adjust' button which automatically performs correction suitable for the image, 'individual adjustment of highlight/shadow' of the highlight part and shadow part of the photograph, 'Dehaze' function and other features newly added, and making it more powerful photo adjustment software.
SILKYPIX RAW Bridge is an ISL exclusive technology for high quality, precise control of the image enhancement and transformation process.
'Compatible Mode' uses development parameters edited in earlier versions such as SILKYPIX Developer Studio 1.0, 2.0, 3.0, SILKYPIX Marine Photography Pro. 3.0 and SILKYPIX Jpeg Photography 3.0, and is a mode that runs so that development results will be equal to SILKYPIX® Developer Studio Pro. Produce the high quality photo you imagined when you took your picture. Although JPEG data uses 8 bit (256 gradations) gradation, it is automatically expanded SILKYPIX JPEG Photography 9E 9.2.21.0 macOS. SILKYPIX JPEG Photography 9.2.14.0. October 16, 2019. With SILKYPIX JPEG Photography 8, you can release your creativity! Improve your JPEG photos taken with digital.
Although JPEG data uses 8 bit (256 gradations) gradation, it is automatically expanded to 16 bit (65,536 gradations) using SILKYPIX RAW Bridge. By treating JPEG data in a similar way to RAW data, high gradation rich image quality adjustment is possible.
Easy Editing with Tastes
Ip camera mac os x. SILKYPIX JPEG Photography includes 'tastes', a kind of preset that incorporates useful styles and forms. Choose a taste such as 'Landscape' or 'Portrait' to make a finished photograph easily that fits your image. In addition, you can save all of your custom, adjusted parameters as a taste preset. Parameters are very useful functions, and you can easily recreate themes and styles across any number of photographs you take.
Freely remove dust, fix image orientation and crop your photo!
Fsnotes 1 6 1 – note manager. Remove unwanted objects using the Spotting Tool, such as dust that may appear due to contamination of your camera sensor. You can also adjust and apply rotation and cropping as you wish.
Process multiple photos at once
If you work with multiple images at the same time (such as images shot with continuous shooting), and adjust the taste and parameters, you can make corrections for all selected images at once. For example, even if you darken the exposure setting of the camera, if you select that picture and make correction, you can correct all the selected images at once.
Silkypix Jpeg Photography 9 2 14 0 13
Preview differences due to paper quality on your monitor
SILKYPIX offers color management for monitor viewing or printing, including a 'Printer proof' system that lets you simulate printed results from an ICC profile. These features support a process from accurate editing for printing.
* Requires monitor that supports color management
One License on Three Computers
In recent years, more and more people own multiple computers, such as desktops, and laptops, etc., sometimes using both Windows and macOS. Flying logic pro 3 0 2 download free. Use SILKYPIX JPEG Photography 9 on up to three computers with one license. Diskdrill pro enterprise 3 0 756 download free.

Copyright © 2004-2019, Ichikawa Soft Laboratory Co.,Ltd. Xnview download. All rights reserved.
Thank you very much for using SILKYPIX JPEG Photography 9.
[SILKYPIX JPEG Photography] was developed to expand the limits in quality of digital images by using a highly advanced raw engine – helping the user of Digital SLRs to get the most out of every picture taken and providing an easy way to control the path from the picture to the image.
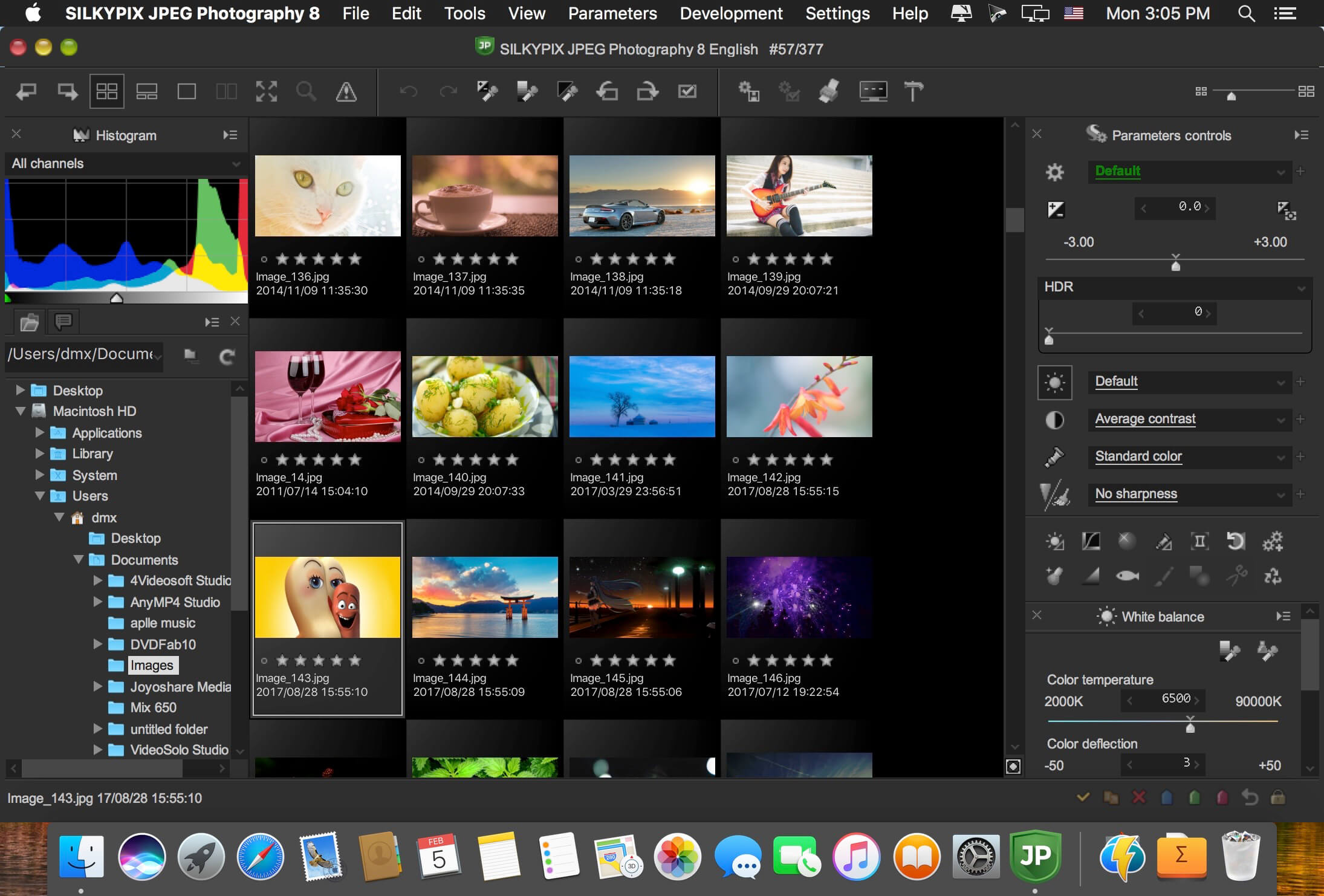
Copyright © 2004-2019, Ichikawa Soft Laboratory Co.,Ltd. Xnview download. All rights reserved.
Thank you very much for using SILKYPIX JPEG Photography 9.
[SILKYPIX JPEG Photography] was developed to expand the limits in quality of digital images by using a highly advanced raw engine – helping the user of Digital SLRs to get the most out of every picture taken and providing an easy way to control the path from the picture to the image.
Contents
Silkypix Jpeg Photography 9 2 14 0 14
- 0. Overview and Introduction
- 0.1. Section Names
- 0.1.1. Entire SILKYPIX Display
- 0.1.2. Menu bar
- 0.1.3. Toolbar
- 0.1.4. Information Box
- 0.1.5. Parameters Controls
- 0.1.6. Sub-controls for adjusting development parameters
- 0.1.6.1. Category Selection Icons
- 0.1.6.2. Sub-control icons
- 0.1.6.1. Category Selection Icons
- 0.1.7. How to Locate Controls
- 0.1.8. How to Operate GUI
- 0.1.1. Entire SILKYPIX Display
- 0.2. What is SILKYPIX JPEG Photography?
- 0.2.1. Basic Image Adjustment Items
- 0.2.1. Basic Image Adjustment Items
- 0.3. Difference to Other Photo Retouching Software
- 0.1. Section Names
- 1. Startup
- 1.1. Installation and Execution
- 1.1.1. Windows Version: Installation and Execution
- 1.1.2. macOS: Installation and Execution
- 1.1.1. Windows Version: Installation and Execution
- 1.2. Trial and Registration of Product Key
- 1.2.1. Beginning Trial
- 1.2.2. How to Register Product Key
- 1.2.2.1. Online Registration of Product Key
- 1.2.2.2. Offline Registration of Product Key
- 1.2.2.3. Note for Offline Registration
- 1.2.2.1. Online Registration of Product Key
- 1.2.3. Product Key Registration Cancellation
- 1.2.4. Inquiries Regarding Product Key Registration
- 1.2.1. Beginning Trial
- 1.3. Operations using Windows
- 1.3.1. Reason to execute program as administrator
- 1.3.2. Caution when you use the program in Windows
- 1.3.1. Reason to execute program as administrator
- 1.1. Installation and Execution
- 2. Designating image files for processing
- 2.1. Opening File
- 2.1.1. Selecting from dialogs
- 2.1.2. Designating by drag and drop
- 2.1.1. Selecting from dialogs
- 2.2. Opening Folder
- 2.2.1. Selecting from the 'Folder' sub-control
- 2.2.1.1. Load from Sub-folder
- 2.2.1.1. Load from Sub-folder
- 2.2.2. Selecting from folder history
- 2.2.3. Assign Using Drag & Drop
- 2.2.1. Selecting from the 'Folder' sub-control
- 2.1. Opening File
- 3. Display modes
- 3.1. Switching Display Modes
- 3.2. Preview window
- 3.2.1. Multi preview
- 3.2.1.1. Operation Methods
- 3.2.1.2. Selecting Reference Preview Images
- 3.2.1.1. Operation Methods
- 3.2.2. Changing display position / magnification
- 3.2.2.1. Changing preview display position and magnification
- 3.2.2.2. Change display position / magnification with the mouse
- 3.2.2.1. Changing preview display position and magnification
- 3.2.3. Displays of images with default parameters by mouse operations
- 3.2.3.1. Parameters to exclude from the display of default parameters
- 3.2.3.1. Parameters to exclude from the display of default parameters
- 3.2.4. Coarse Preview
- 3.2.5. Development Preview
- 3.2.6. Grid Display
- 3.2.6.1. Moving Grid Position
- 3.2.6.2. Grid settings
- 3.2.6.1. Moving Grid Position
- 3.2.7. Background color
- 3.2.1. Multi preview
- 3.3. Thumbnail window
- 3.3.1. Selecting Multiple Images
- 3.3.1.1. Selecting multiple images
- 3.3.1.2. Select all images
- 3.3.1.3. How to Change 'Representative Image' when Multiple Images are Selected
- 3.3.1.1. Selecting multiple images
- 3.3.2. Sort thumbnails
- 3.3.2.1. Control description
- 3.3.2.1. Control description
- 3.3.3. Changing the Size of Thumbnails
- 3.3.1. Selecting Multiple Images
- 3.4. Operations for selected images
- 3.4.1. Marks
- 3.4.2. Protect
- 3.4.3. Rating
- 3.4.3.1. Setting and Clearing 'Ratings'
- 3.4.3.2. Filtering images by 'Rating'
- 3.4.3.3. Sort thumbnails by 'Rating'
- 3.4.3.4. Switching between Display / Non-Display of 'Rating' at the top of the thumbnail.
- 3.4.3.1. Setting and Clearing 'Ratings'
- 3.4.4. Switching to previous / next image
- 3.4.5. Rotating images
- 3.4.6. Filtering images for processing
- 3.4.7. Search in the thumbnail
- 3.4.7.1. Search method
- 3.4.7.2. List of search items
- 3.4.7.1. Search method
- 3.4.1. Marks
- 3.5. Arranging parameters controls and sub-controls
- 3.5.1. Types of Locations
- 3.5.2. Types of arrangement available for each control
- 3.5.2.1. 'Collapse / Expand' Controls
- 3.5.2.2. 'Collapse / Expand' Information Box
- 3.5.2.1. 'Collapse / Expand' Controls
- 3.5.3. Place on a control palette
- 3.5.4. Grouping Floating Windows
- 3.5.5. Registration and restoration of window positions
- 3.5.5.1. Register window positions
- 3.5.5.2. Restore window positions
- 3.5.5.1. Register window positions
- 3.5.1. Types of Locations
- 3.6. Toolbar position
- 3.7. Turning floating window display on / off
- 3.8. Icons that show status of image
- 3.1. Switching Display Modes
- 4. How to Adjust Development Parameter
- 4.1. 'Parameters Controls' and 'Sub-control'
- 4.1.1. Taste
- 4.1.1.1. All category tastes
- 4.1.1.2. Other tastes
- 4.1.1.3. Add taste
- 4.1.1.4. Edit tastes
- 4.1.1.1. All category tastes
- 4.1.2. Tastes/Parameters
- 4.1.2.1. Storerooms
- 4.1.2.2. Hot folder
- 4.1.2.3. Display the default parameters
- 4.1.2.1. Storerooms
- 4.1.3. Parameter adjustment buttons
- 4.1.3.1. Initialize
- 4.1.3.2. Auto adjustment
- 4.1.3.1. Initialize
- 4.1.4. Control box
- 4.1.1. Taste
- 4.2. Sub-control
- 4.3. Exposure / Luminance
- 4.3.1. Exposure Bias
- 4.3.1.1. Exposure Bias
- 4.3.1.2. Auto Exposure Bias
- 4.3.1.3. Fine-Tuning Exposure Bias
- 4.3.1.4. Exposure bias tool
- 4.3.1.1. Exposure Bias
- 4.3.2. 'Exposure / Luminance' sub-control
- 4.3.2.1. Dodge / Color Burn / HDR
- 4.3.2.1.1. Dodge / Color Burn
- 4.3.2.1.2. HDR
- 4.3.2.1.1. Dodge / Color Burn
- 4.3.2.2. Highlight / Shadow
- 4.3.2.2.1. Highlight
- 4.3.2.2.2. Shadow
- 4.3.2.2.1. Highlight
- 4.3.2.1. Dodge / Color Burn / HDR
- 4.3.1. Exposure Bias
- 4.4. White Balance
- 4.4.1. Adjusting White Balance with Taste
- 4.4.2. Auto White Balance
- 4.4.3. Color Temperature and Color Deflection
- 4.4.4. Gray balance tool
- 4.4.5. Skin color tool
- 4.4.6. Gray balance tool for underwater photo
- 4.4.7. Dark Adjustment
- 4.4.8. Multi-light source compensation
- 4.4.9. White Balance Adjustment
- 4.4.10. Summary of Color and Adjustment
- 4.4.1. Adjusting White Balance with Taste
- 4.5. Tone
- 4.5.1. Adjusting Tone with Taste
- 4.5.2. Fine-Tuning Tone
- 4.5.2.1. Black level tool
- 4.5.2.1. Black level tool
- 4.5.3. Tone Curve
- 4.5.3.1. Selecting a Taste
- 4.5.3.2. Editing Points
- 4.5.3.3. Control explanation
- 4.5.3.1. Selecting a Taste
- 4.5.1. Adjusting Tone with Taste
- 4.6. Color Adjustment
- 4.6.1. Adjusting Saturation with Taste
- 4.6.2. Fine-Tuning Saturation
- 4.6.3. Color profile
- 4.6.4. Color representation
- 4.6.4.1. Standard color
- 4.6.4.2. Memory color
- 4.6.4.3. Portrait color
- 4.6.4.4. Film color
- 4.6.4.5. Monochrome
- 4.6.4.1. Standard color
- 4.6.1. Adjusting Saturation with Taste
- 4.7. Sharpening / Noise Reduction
- 4.7.1. Adjusting Sharpening with Taste
- 4.7.2. Sharpening Adjustment
- 4.7.2.1. Natural Sharp
- 4.7.2.2. Normal sharp / Pure detail
- 4.7.2.3. Unsharp mask
- 4.7.2.1. Natural Sharp
- 4.7.3. Noise Reduction Adjustment
- 4.7.3.1. Color distortion
- 4.7.3.2. Fringe reduction
- 4.7.3.3. Neat noise
- 4.7.3.4. Smoothness
- 4.7.3.5. Level of shadow noise reduction
- 4.7.3.6. Reduce Moiré
- 4.7.3.1. Color distortion
- 4.7.1. Adjusting Sharpening with Taste
- 4.8. Development settings
- 4.8.1. Color space
- 4.8.1.1. Input color space
- 4.8.1.2. Output color space
- 4.8.1.1. Input color space
- 4.8.2. Develop mark
- 4.8.3. Develop
- 4.8.1. Color space
- 4.9. Highlight controller
- 4.9.1. Emphasis on Chroma/Luminance
- 4.9.2. Emphasis on Saturation/Hue
- 4.9.3. Luminance restoration
- 4.9.4. Dynamic range
- 4.9.1. Emphasis on Chroma/Luminance
- 4.10. Fine Color Controller
- 4.10.1. Adjustments using the color circle
- 4.10.2. Adjusting with the sliders
- 4.10.3. Methods and Notes on Utilizing Fine Color Controller
- 4.10.1. Adjustments using the color circle
- 4.11. Lens Aberration Controller
- 4.11.1. Shading (Peripheral Brightness Reduction) Correction
- 4.11.1.1. Angle of View
- 4.11.1.2. Correction Ratio for Amount of Light
- 4.11.1.3. Shading center tool
- 4.11.1.4. Detail of Shading Reduction
- 4.11.1.1. Angle of View
- 4.11.2. Distortion Correction
- 4.11.2.1. Distortion Rate
- 4.11.2.2. Center/Edge Control
- 4.11.2.1. Distortion Rate
- 4.11.3. Chromatic aberration
- 4.11.3.1. R rate
- 4.11.3.2. B rate
- 4.11.3.3. Chromatic aberration tool
- 4.11.3.1. R rate
- 4.11.1. Shading (Peripheral Brightness Reduction) Correction
- 4.12. Rotation/Shift lens effect
- 4.12.1. Rotation
- 4.12.1.1. Rotation tool
- 4.12.1.1. Rotation tool
- 4.12.2. Shift lens effect
- 4.12.2.1. Angle
- 4.12.2.1. Angle
- 4.12.1. Rotation
- 4.13. Effects
- 4.13.1. Portrait beautification
- 4.13.1.1. Effect
- 4.13.1.2. Range of effects
- 4.13.1.1. Effect
- 4.13.2. Add noise
- 4.13.2.1. Amount
- 4.13.2.2. Size
- 4.13.2.1. Amount
- 4.13.3. Blurred / Sharp periphery
- 4.13.3.1. Blurring / Sharpening
- 4.13.3.2. Area of effect
- 4.13.3.3. Tool for the center of the blurred / sharp periphery
- 4.13.3.1. Blurring / Sharpening
- 4.13.1. Portrait beautification
- 4.14. Crop tool
- 4.14.1. How to Operate a Handle in Cropping Area
- 4.14.2. How to Operate Crop Tool
- 4.14.3. Crop image on preview
- 4.14.1. How to Operate a Handle in Cropping Area
- 4.15. Monochrome controller
- 4.15.1. Color Filter
- 4.15.2. Lightness
- 4.15.3. Develop as monochrome
- 4.15.1. Color Filter
- 4.16. Underwater photo controller
- 4.16.1. Auto White balance for underwater photo
- 4.16.2. Gray balance tool for underwater photo
- 4.16.3. Water depth
- 4.16.4. Color deflection (unferwater)
- 4.16.5. Color restoration
- 4.16.6. Muddy reduction
- 4.16.1. Auto White balance for underwater photo
- 4.17. Spotting tools
- 4.17.1. How to Erase Spots
- 4.17.2. Red Eye Correction
- 4.17.3. Operation Methods
- 4.17.3.1. Operation Modes
- 4.17.3.2. Tool effects
- 4.17.3.3. Emphasize Spotting Areas
- 4.17.3.4. Initialize Spotting Areas
- 4.17.3.5. Adjusting Correction Size
- 4.17.3.6. Changing Display Location / Magnification
- 4.17.3.1. Operation Modes
- 4.17.4. Notes
- 4.17.1. How to Erase Spots
- 4.18. Partial correction tool
- 4.18.1. 'Partial correction tool' sub-control functions
- 4.18.1.1. Add filter area
- 4.18.1.2. Operate selected filter
- 4.18.1.3. Parameters Available for Adjustment
- 4.18.1.1. Add filter area
- 4.18.2. How to operate in Filter area mode
- 4.18.2.1. Circular correction filter
- 4.18.2.2. Gradual correction filter
- 4.18.2.3. Brush area
- 4.18.2.3.1. Add new brush
- 4.18.2.3.2. Add brush to the selected filter area
- 4.18.2.3.3. Brush eraser
- 4.18.2.3.1. Add new brush
- 4.18.2.4. Curve / Polygon area
- 4.18.2.1. Circular correction filter
- 4.18.3. How to use adjustment using 'Select color to be corrected'
- 4.18.1. 'Partial correction tool' sub-control functions
- 4.19. Editing history
- 4.19.1. 'Editing history' sub-control
- 4.19.1.1. Operation Methods
- 4.19.1.1. Operation Methods
- 4.19.1. 'Editing history' sub-control
- 4.20. Image properties
- 4.20.1. File information
- 4.20.2. Data information
- 4.20.3. Image information
- 4.20.4. GPS
- 4.20.5. IPTC
- 4.20.6. Editing Items
- 4.20.6.1. Edit Item Dialog
- 4.20.6.2. DateTime
- 4.20.6.1. Edit Item Dialog
- 4.20.7. IPTC Information Taste
- 4.20.8. Register lens name
- 4.20.1. File information
- 4.21. Other
- 4.21.1. Setting On / Off
- 4.21.2. Dynamic default
- 4.21.3. Keyboard and Mouse Operation for macOS
- 4.21.1. Setting On / Off
- 4.1. 'Parameters Controls' and 'Sub-control'
- 5. Saving Development Process and Development Results
- 5.1. Develop
- 5.1.1. Saved File
- 5.1.2. Settings
- 5.1.2.1. Develop Taste
- 5.1.2.2. Basic settings
- 5.1.2.3. Enhanced settings
- 5.1.2.4. Preview
- 5.1.2.1. Develop Taste
- 5.1.1. Saved File
- 5.2. Batch develop
- 5.2.1. Batch Develop Tastes
- 5.2.2. Basic settings
- 5.2.3. Enhanced Settings
- 5.2.4. Other settings
- 5.2.5. Batch development status
- 5.2.5.1. Waiting
- 5.2.5.2. Finished
- 5.2.5.3. Pausing and restarting batch development
- 5.2.5.1. Waiting
- 5.2.1. Batch Develop Tastes
- 5.3. Settings for development and saving
- 5.3.1. Basic Settings
- 5.3.1.1. File type for saving
- 5.3.1.2. File output settings
- 5.3.1.3. Image size to save
- 5.3.1.3.1. Fit to designated size
- 5.3.1.3.1. Fit to designated size
- 5.3.1.1. File type for saving
- 5.3.2. Enhanced settings
- 5.3.2.1. Imprint data
- 5.3.2.2. Unsharp mask
- 5.3.2.2.1. Amount
- 5.3.2.2.2. Radius
- 5.3.2.2.3. Threshold
- 5.3.2.2.1. Amount
- 5.3.2.1. Imprint data
- 5.3.1. Basic Settings
- 5.1. Develop
- 6. Useful Functions for Adjustment
- 6.1. Display warning
- 6.2. Histogram
- 6.2.1. Display of Histogram
- 6.2.1. Display of Histogram
- 6.3. Navigator
- 6.4. Shortcut Keys and Function Keys
- 6.4.1. Operating Menu
- 6.4.2. Using Context Menu
- 6.4.3. Shortcut Key List
- 6.4.1. Operating Menu
- 6.5. How to Use Storerooms
- 6.5.1. Copy Development Parameter
- 6.5.2. Save Development Parameter Temporarily
- 6.5.3. Compare Development Parameter
- 6.5.1. Copy Development Parameter
- 6.1. Display warning
- 7. Development Parameter Operation
- 7.1. Copy development parameters
- 7.1.1. Paste development parameters
- 7.1.2. Partial paste of development parameters
- 7.1.3. Partial paste of image properties
- 7.1.4. Special handling of pasted development parameters
- 7.1.4.1. Paste Cropping Area
- 7.1.4.2. Pasting Shift lens effect
- 7.1.4.3. Pasting the Partial correction tool
- 7.1.4.1. Paste Cropping Area
- 7.1.1. Paste development parameters
- 7.2. Save Development Parameters
- 7.3. Load Development Parameters
- 7.4. Initialize Development Parameters
- 7.5. Copy Development Parameters to Storerooms
- 7.5.1. Paste the latest editing development parameters
- 7.5.1. Paste the latest editing development parameters
- 7.6. Set Development Parameters to Multiple Images
- 7.7. Operations for Multiple Selected Images
- 7.8. Select Taste
- 7.9. Add taste
- 7.1. Copy development parameters
- 8. File Operation and Printing
- 8.1. Delete Procedures
- 8.1.1. Delete marked images
- 8.1.2. Delete selected images
- 8.1.1. Delete marked images
- 8.2. Copy/Move Procedures
- 8.2.1. Copy/Move marked images
- 8.2.2. Copy/Move selected images
- 8.2.1. Copy/Move marked images
- 8.3. Files to be Deleted, Copied, or Moved
- 8.4. Rename/Batch rename
- 8.4.1. Rename
- 8.4.2. Batch rename
- 8.4.1. Rename
- 8.5. Printing
- 8.5.1. Basic Setting
- 8.5.1.1. Print format
- 8.5.1.1.1. Editing print text
- 8.5.1.1.1. Editing print text
- 8.5.1.2. Print range
- 8.5.1.3. Image layout
- 8.5.1.3.1. Automatic layout
- 8.5.1.3.2. Arbitrary layout
- 8.5.1.3.1. Automatic layout
- 8.5.1.4. Print image
- 8.5.1.5. Other
- 8.5.1.1. Print format
- 8.5.2. Enhancings 1
- 8.5.2.1. Color management
- 8.5.2.1.1. Perform color management
- 8.5.2.1.2. Color management on printer side
- 8.5.2.1.1. Perform color management
- 8.5.2.1. Color management
- 8.5.3. Enhancings 2
- 8.5.3.1. Unsharp mask
- 8.5.3.2. Imprint data
- 8.5.3.1. Unsharp mask
- 8.5.1. Basic Setting
- 8.6. Print Preview of Multiple Images
- 8.7. Plug-ins
- 8.8. Open with another application
- 8.8.1. Register applications
- 8.8.2. Open selected images with another application
- 8.8.1. Register applications
- 8.1. Delete Procedures
- 9. Option and Setting
- 9.1. File output settings
- 9.1.1. Taste
- 9.1.2. JPEG settings
- 9.1.3. Default folder to save
- 9.1.4. JPEG options
- 9.1.5. Output options
- 9.1.5.1. When an image is rotated
- 9.1.5.2. Output color space
- 9.1.5.1. When an image is rotated
- 9.1.6. Default file name to save
- 9.1.1. Taste
- 9.2. Display settings
- 9.2.1. Color management
- 9.2.1.1. Monitor profile
- 9.2.1.1. Monitor profile
- 9.2.2. Thumbnail window
- 9.2.2.1. When display mode is combination mode
- 9.2.2.1.1. Location of thumbnail window
- 9.2.2.1.2. Thumbnail scroll direction
- 9.2.2.1.3. Show rating on thumbnail
- 9.2.2.1.1. Location of thumbnail window
- 9.2.2.1. When display mode is combination mode
- 9.2.3. Preview window
- 9.2.3.1. Preview rendering method
- 9.2.3.2. When double-clicking on preview window
- 9.2.3.3. Grid Settings
- 9.2.3.4. Partial Correction Tool Settings
- 9.2.3.5. Opening a folder in preview mode
- 9.2.3.6. Background colors
- 9.2.3.7. Blink preview frame during preview rendering
- 9.2.3.8. Insert margins for 'Fitted display' / 'Whole display'
- 9.2.3.1. Preview rendering method
- 9.2.4. Others
- 9.2.1. Color management
- 9.3. Function settings
- 9.3.1. Functions
- 9.3.1.1. When a JPEG image is rotated
- 9.3.1.2. Luminance level of exp. bias tool
- 9.3.1.3. Luminance level of the black level tool
- 9.3.1.4. Threshold of highlight warning
- 9.3.1.5. Threshold of shadow warning
- 9.3.1.6. Threshold of focus peaking
- 9.3.1.7. Set automatic level correction
- 9.3.1.8. Tooltip
- 9.3.1.9. Open last accessed folder when starting
- 9.3.1.1. When a JPEG image is rotated
- 9.3.2. Operations
- 9.3.3. Performance
- 9.3.3.1. Cache settings
- 9.3.3.2. Specify temporary folder
- 9.3.3.3. Priority of thumbnail generation
- 9.3.3.1. Cache settings
- 9.3.1. Functions
- 9.4. Shortcut keys settings
- 9.4.1. GUI Operation methods
- 9.4.2. How to assign a shortcut key(s)
- 9.4.3. Shortcut keys that can be assigned
- 9.4.3.1. Reserved keys
- 9.4.3.1. Reserved keys
- 9.4.1. GUI Operation methods
- 9.5. Default parameters settings
- 9.6. Customize toolbar
- 9.7. Imprint data settings
- 9.7.1. Edit imprint data
- 9.7.1.1. Layer settings
- 9.7.1.2. Character settings
- 9.7.1.3. Image settings
- 9.7.1.4. Base size
- 9.7.1.1. Layer settings
- 9.7.1. Edit imprint data
- 9.8. Import and export settings
- 9.8.1. Export
- 9.8.2. Import
- 9.8.1. Export
- 9.9. Options
- 9.9.1. Delete access history
- 9.9.2. Initialize window positions and display states
- 9.9.3. Select skin
- 9.9.3.1. Large-sized skin
- 9.9.3.2. Skins for high-resolution monitors
- 9.9.3.1. Large-sized skin
- 9.9.1. Delete access history
- 9.10. Troubleshooting settings
- 9.10.1. Initialize user configuration files
- 9.10.2. Product key registration test
- 9.10.3. Troubleshooting settings
- 9.10.3.1. Prohibit parallel processing during developing
- 9.10.3.2. Develop slowly
- 9.10.3.3. Delete manufacturer name from Exif information
- 9.10.3.4. Restrict simultaneous file access
- 9.10.3.1. Prohibit parallel processing during developing
- 9.10.1. Initialize user configuration files
- 9.1. File output settings
- 10. How to Handle SILKYPIX Perfectly
- 10.1. Techniques
- 10.1.1. Speed up Refreshing of Preview
- 10.1.2. Adjustment for Over-saturation
- 10.1.3. Color Gamut and Adjustment Outside of Color Gamut
- 10.1.4. Sharpening Image
- 10.1.5. Proper Use of Sharp in Development Parameters and Unsharp Mask when Developing / Printing
- 10.1.1. Speed up Refreshing of Preview
- 10.2. Knowledge
- 10.2.1. Color Temperature and Color Deflection
- 10.2.2. Exif Information
- 10.2.3. Files Created Automatically
- 10.2.3.1. Development Parameter File and Collateral Information File
- 10.2.3.2. Virtual storage files
- 10.2.3.3. Temporary file
- 10.2.3.4. Other
- 10.2.3.1. Development Parameter File and Collateral Information File
- 10.2.4. Color management
- 10.2.4.1. What is color management?
- 10.2.4.2. Color space and color profile
- 10.2.4.3. Color management performed on SILKYPIX
- 10.2.4.4. Color management on monitor displays
- 10.2.4.5. Color management for print output
- 10.2.4.6. Restrictions to color management
- 10.2.4.7. 'sRGB' vs 'Adobe RGB'
- 10.2.4.8. Troubleshooting
- 10.2.4.1. What is color management?
- 10.2.5. Thermal Runaway
- 10.2.1. Color Temperature and Color Deflection
- 10.1. Techniques
- 11. Troubleshooting
- 11.1. How to check the software version and your registered information
- 11.2. Troubleshooting for 'Registration of Product Key'
- 11.2.1. Inquiries about merchandise
- 11.2.1.1. How to make inquiries
- 11.2.1.2. How to check serial number
- 11.2.1.1. How to make inquiries
- 11.2.1. Inquiries about merchandise
- 11.1. How to check the software version and your registered information
- 12. License Agreement
- Please acknowledge that the contents and price of the specific software and manual of this product will change without notice.
- The specifications and the screen shots that have been described in this manual might be different from the product version.
- This manual has been copyrighted. It is prohibited to reproduce, reprint any of the materials and product without obtaining permission from Ichikawa Soft Laboratory Co., Ltd.
- The manufacturers, the cameras, and the software names that have been described in this manual are the trademarks or registered trademarks of each company.
- SILKYPIX®; It is a registered trademark of Ichikawa Soft Laboratory Co., Ltd.
- The re-distribution module that Microsoft Corporation owns the copyright is included.
- Copyright 1994-96 Microsoft Corporation. All rights reserved.
- This software is based in part on the work of the Independent JPEG Group.
The following browsers are recommended for viewing this manual.
Please note that the manual may not operate correctly even when used in a recommended environment depending on the settings of the OS and browser.
Please be understanding of this beforehand.- Windows: Internet Explorer 11, Microsoft Edge latest version, Google Chrome latest version, Mozilla Firefox latest version
- macOS: Safari latest version
- Windows: Internet Explorer 11, Microsoft Edge latest version, Google Chrome latest version, Mozilla Firefox latest version
